
最近写真の趣味に熱が入っている事もあり256GBのMacBookでは到底写真の管理ができません、、という事で写真専用の2TBの外付けHDDを導入しました!
基本的に撮った写真はこのHDDとAmazonPhotoで管理していくことにしました。
今回は導入したHDDとHDDスタンド、その設定方法についてご紹介していきます!
ちなみに今回ご紹介する玄人志向のHDDスタンドは対応OSにMacは記載されておりませんが私は問題なく使用できております。自己責任となりますが使用できるようにする為の設定方法もご紹介させて頂きますね!
それではご紹介していきます!
今回は一例として私の外付けHDDの運用方法をご紹介致します。
まず接続方法に関しては下画像のイメージ通りでとてもシンプルです。
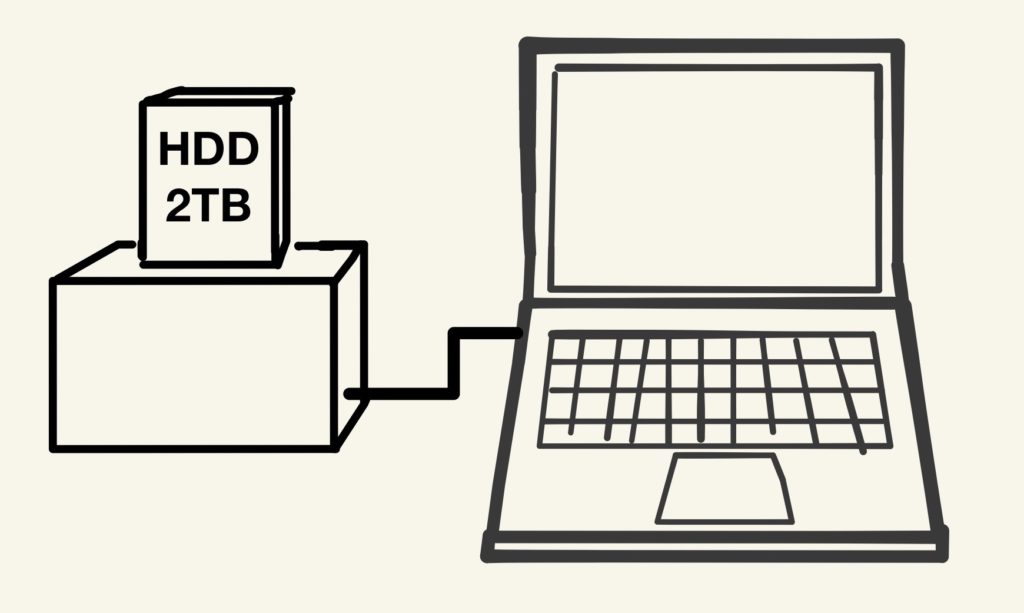
ただ外付けHDDを接続したいのであれば上の接続方法のみで大丈夫なのですが私はクラムシェルモードで様々な機器をMacBookに接続しており、その一つとして今回のHDDも接続されております。
そのクラムシェルモードでの接続例のイメージ図は以下の画像になります。
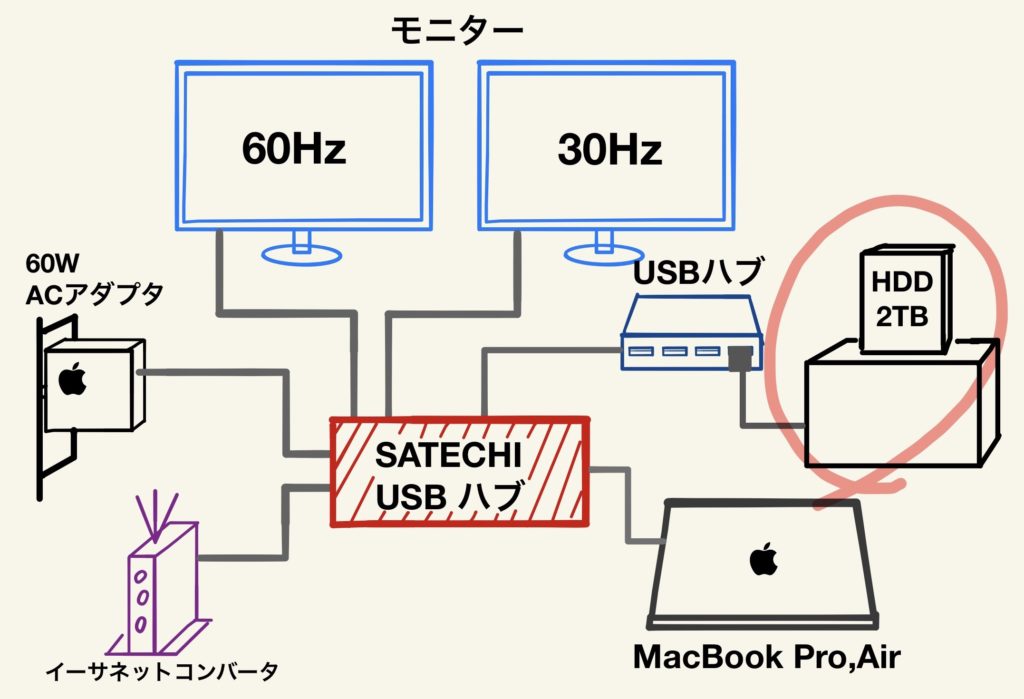
このように私はMacBookと接続機器との間に一つ上記のUSBハブをかまして運用しております。
よければ過去にデュアルモニターでのクラムシェルモードの運用方法についてもご紹介させて頂いておりますので以下の記事よりご覧ください。
続いて私が今回購入したHDDとHDDスタンドをご紹介させて頂きます。
seagate
【特徴】
・SSDに比べて安い・大容量
・転送速度が速い
・ブランド信頼性
今回私がなぜこのHDDを選び、皆さんにご紹介するのかと言いますと第一に約6000円と低価格である為です。
今回ご紹介するのは2TBのHDDになりますが恐らくプロのカメラマンや写真家、映像関係者の方でない限りは2TBもあればかなり余裕を持って運用できるかと思います。実際に私は主に趣味で撮る写真のみの保存用に購入しましたがかなり余裕を持って運用することが出来ています。
私としては2TBが埋まってしまった場合はまた同じ2TBのこのHDDを買い足そうと思っているのですが元より2TBじゃ全然足らないって方は下に8TBモデルのリンクも貼っておきますので是非ご覧下さい。
そしてもう一つのおすすめポイントがデータの転送速度が比較的速い事です。
HDDには大体5400rpm、7200rpmの二種類が存在し、今回は7200rpmをおすすめしております。
この値はディスクの1分間の回転数を示しており、7200rpmの方が速くディスクが回転していることになります。
ディスクが速く回る事により、データを速く転送する事ができます。
本来、ただのデータ保存用であれば消費電力や静音性、発熱の抑えられた5400rpmを選んでもいいのですが今回はあくまで私の写真保存先としての運用例となりますので7200rpmのHDDをご紹介させて頂いております。
写真となるとそのHDD内でレタッチ作業をする事もありますのでレタッチ中のレスポンス速度などにも影響が出てきたり、どこかに大量の写真データを送信、アップロードしたりする際に大きく回転数が影響してくるのです。

Seagate IronWolf 3.5″ データ復旧3年付 8TB 内蔵HDD(CMR) 3年保証 24時間稼動 PC NAS 用 RVセンサーST8000VN004
玄人志向
【特徴】
・安い・ブランド信頼性
・windows/Mac対応
・2.5型/3.5型対応
・USB3.0対応
私は今回、HDDやSSDのバックアップを目的としておりませんのでクローン作成はできないモデルとなっております。
とは言え、大は小を兼ねるとも言いますし、もしクローン作成もしたいと言う方は下に同じ玄人志向から発売されているクローン作成対応モデルのリンクも貼っておきますのでよければご覧ください。
玄人志向のHDDスタンドは対応OS欄にはMac OSの記載はありませんがご安心下さい。軽いセットアップをすることでMac OSでも使用することが可能となっております。そのセットアップ方法については次項でご説明させて頂きますのでわからないと言う方は是非ご覧ください。
玄人志向は恐らくPCを自作されたことのある方であれば一度は聞いたことのある有名なブランドだと思います。
私としてはどれにしたらいいのかわからず、迷っている方は玄人志向を選んで間違いないと思います。
しばらく使用している感想としましては特に問題なく正常に運用することが出来ています。
約1500円で何の文句もないクオリティですので非常にコスパが良いと言えます。

玄人志向 SSD/HDDスタンド 2.5型&3.5型対応 USB3.0接続 PCレスでボタン1つ、HDDまるごとコピー可能 KURO-DACHI/CLONE/U3
前項でも書いた通り玄人志向のHDDスタンドの対応OSの中にはMac OSは記載されておりませんがMac OSも最初にMac側でセットアップしてあげる事で使用する事が可能となっております。
設定手順は以下をご覧ください。
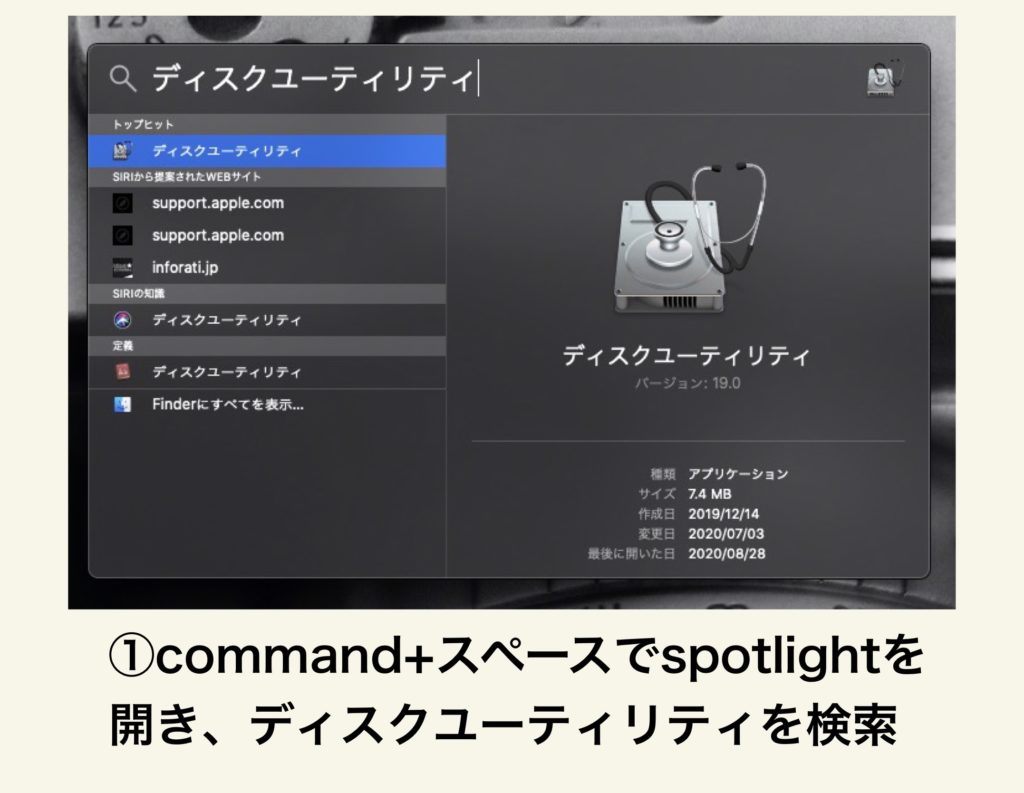
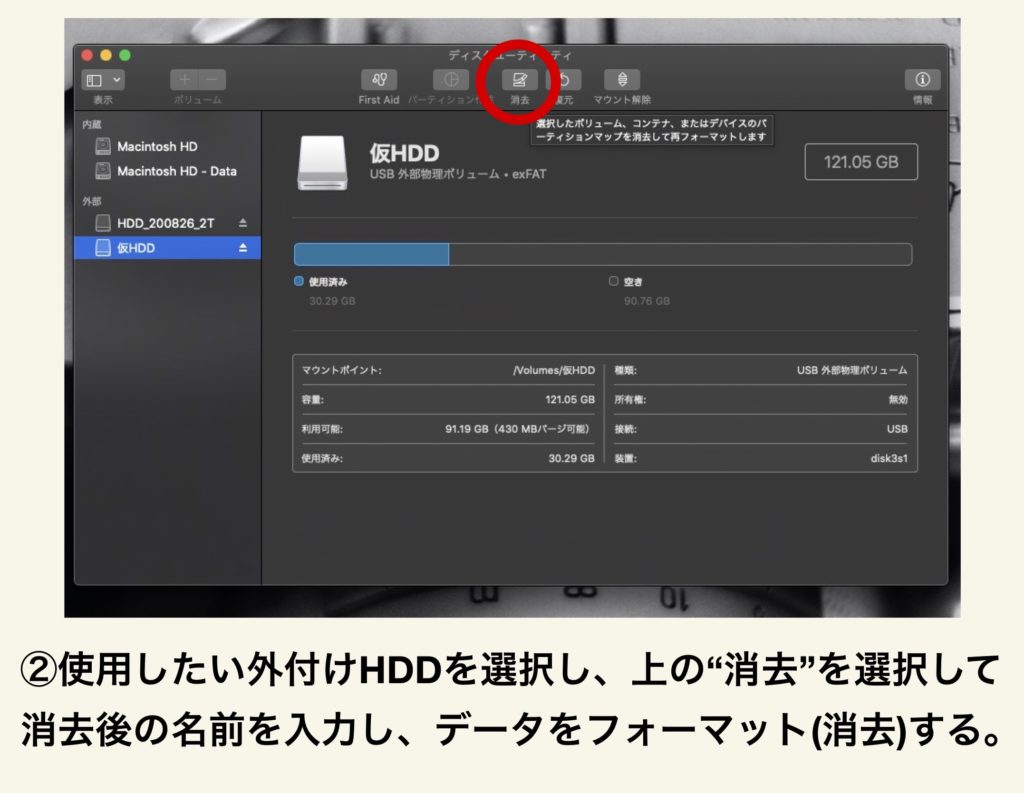
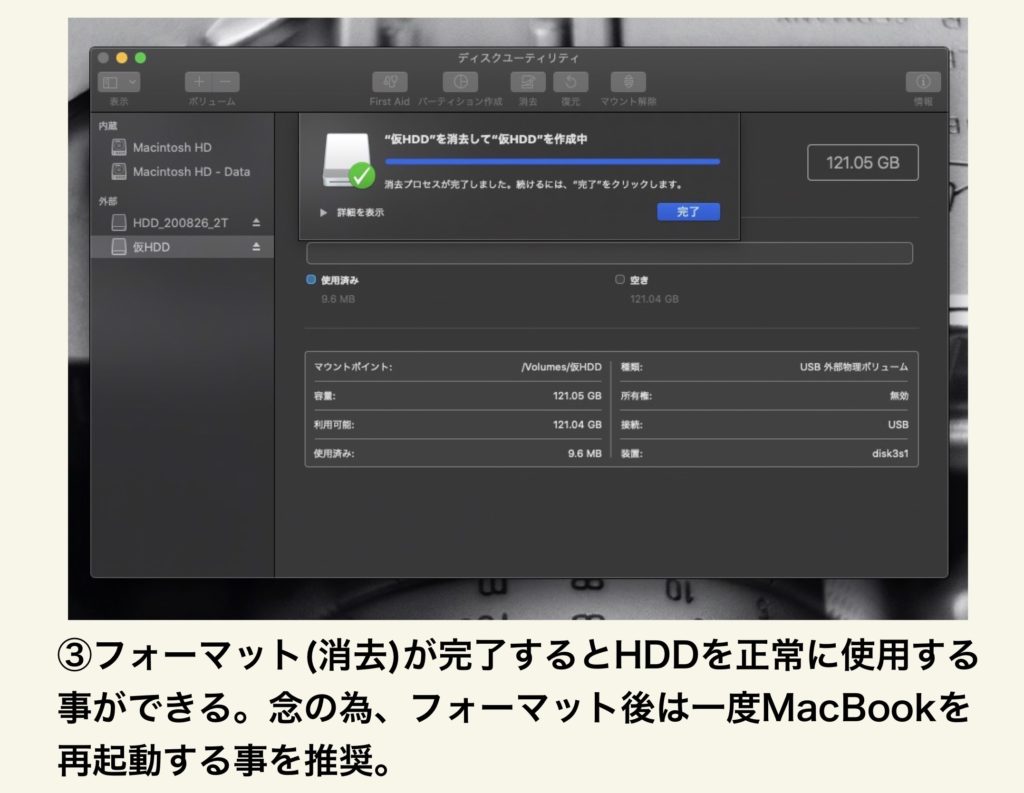
今回はMacBookの容量を外付けHDDを使用する事で大容量にするアイテム2つとそのセットアップ法についてご紹介致しました。
これはもちろんですがMacBook以外のWindowsノートパソコン、デスクトップpcでも同様の機器で増設する事が可能となっております。
私は今回言える家での作業時限定ではありますが約8000円で256GBから2TBに容量をアップさせる事ができ、特に写真の管理が容易になって大満足です!
写真や動画の保存環境に難を感じている方は是非おすすめしたいですね!
それではここまで読んでいただきありがとうございました。













